WLAN verkon asentaminen omaan kotiin on yksinkertaista ja helppoa. Tässä simppelissä ohjeessa käymme läpi vaihe vaiheelta, miten WLAN verkko eli wifi yhteys saadaan mihin tahansa kotiin, kun liittymänä on kiinteä laajakaista ja laitteena laajakaistamodeemi.
Langattoman reitittimen tai laajakaista modeemin asennus onnistuu nykyään keltä tahansa. Kunhan noudattaa laajakaistamodeemin mukana tulevia ohjeita, ei hommassa voi erehtyä… toisaalta alan ammattilaisellekin tapahtuu välillä ongelmia, jolloin menee sormi suuhun.
Laajakaistamodeemin asentamisessa ei tarvitse tavallisesti mennä itse sörkkimään laitteen asetuksia juurikaan. Suomessa myytävät ja kiinteiden laajakaistaliittymien mukana tulleet modeemit ovat yleensä etukäteen asennettuja asetuksiltaan. Asetuksia ei siis tarvitse itse vaihtaa, sillä langattoman verkon nimi ja verkon salasana löytyvät laajakaistamodeemin tai langattoman reitittimen pohjassa olevasta tarrasta. Jos näin ei jostain syystä ole ja laajakaistamodeemi asennus tulee tehdä itse, ei tämäkään ole maailmanloppu. Seuraamalla näitä ohjeita onnistut varmasti langattoman WLAN verkon asentamisessa.
Tämä artikkeli käsittelee kiinteän laajakaistan WLAN verkon asentamista. Jos sinulla on mobiililaajakaista, WiFi-verkon yhteyspisteen jakamisen saa päälle puhelimen asetuksista yhdellä klikkauksella.
Aluksi pari sanaa turvallisuudesta:
Laajakaistamodeemi mahdollistaa netin käytön sekä LAN-yhteydellä eli ethernet-kaapelilla että langattomasti, luoden langattoman WiFi-verkon laitteen käyttöalueelle. Langattoman WLAN verkon asennus saadaan tehtyä mahdollisimman hyvällä tietoturvalla, kun omaan langattomaan verkkoon asennetaan salasana ensi tilassa. Langattoman verkon salasana suojaa omaa netin käyttöäsi ja estää ei-toivottujen henkilöiden netin käyttöä. Yleensä ei-toivottu henkilö on pahaa tarkoittamaton naapuri, jolla ei syystä tai toisesta ole omaa kiinteää laajakaistaa käytössä.
Netti pätkii tai hidastelee? Katso 8 vinkkiä oman laajakaistan nopeuttamiseksi
WLAN verkon asennus
Tällä 5 kohdan ohjeella langattoman verkon asennus oman kiinteän laajakaistan kautta onnistuu keltä tahansa.
1. WLAN verkon asentaminen ja tarvikkeet
Ensimmäinen asia, joka langattoman WLAN laajakaistaverkon asentamiseen tarvitaan, on tietysti kiinteä laajakaistaliittymä. Kiinteä laajakaista tulee kotiin joko ADSL, kaapeli-, tai valokuituyhteydellä. Ennen kuin kiinteä laajakaistayhteys voidaan muuntaa modeemin kautta langattomaksi WLAN verkoksi, tarvitaan tähän lisäksi toimiva tietokone tai älypuhelin, joka voi yhdistää WiFi-verkon kautta nettiin.
Kiinteän laajakaista liittymän ja toimivan WiFi päätelaitteen (älypuhelin, tietokone, tabletti) lisäksi mukaan tarvitaan vielä tietysti modeemi. Modeemi voi olla valokuitumodeemi tai vdsl2 modeemi (adsl modeemi), tai laajakaista modeemi. Modeemin avulla kaapelista, puhelinpistokkeesta tai valokuituyhteyden kautta tuleva signaali muokataan ensin sellaiseen muotoon että tietokone ja muut laitteet voivat käyttää sitä. Tämän jälkeen kiinteä yhteys tulee vielä lähettää langattomasti eteenpäin.
2. Wifi yhteys tietokoneeseen: Aseta laajakaista reititin hyvään paikkaan
Laita laajakaistareititin sellaiseen paikkaan, jossa signaali yltää mahdollisimman laajalle koko taloon. Vältä modeemin sijoittamista paikkoihin, jossa on paljon lämpötilavaihteluja (esim. terassi, veranta) ja pois kantavien seinien vierustasta. Jos talossa on kaksi kerrosta, paras tapa pärjätä yhdellä reitittimellä on asentaa laajakaistamodeemi alemman kerroksen ylänurkkaan. Näin signaali toiminee moitteettomasti myös yläkerran netinkäyttäjillä.
Muista tsekata myös kiinteä laajakaista vertailu, jossa vertaamme kaikkien operaattorien liittymät!
3. Wlan reititin asennus: Reitittimen eli modeemin muodostama WLAN yhteys

Jos jostain syystä langatonta verkkoa ei löydy, paras tapa löytää laajakaistayhteys ja tarkistaa LAN asetukset on käyttää ethernet kaapelia. Ethernet kaapeli kytketään kannettavaan tietokoneeseen tai pöytäkoneeseen. Kun ethernet kaapeli on kytketty, tietokone yhdistää kiinteän laajakaistan verkkoon automaattisesti.
4. Langattoman WLAN verkon asetukset
Jos langaton verkko ei lähde suorilta toimimaan vaan joudut tekemään asetukset päätelaitteen kautta, ei huolta: Tämä on myös suhteellisen helppo operaatio. Syötä vain asennusvelhoon laitteen nimi ja salasana, jotka löytyvät reitittimen/modeemin pohjasta tai sivusta olevasta tarrasta. Salasana on muutenkin hyvä käydä vaihtamassa heti modeemin käyttöönoton jälkeen, ihan vain tietoturvasyistä.
Lue myös: Kannattaako 5G liittymä hankkia jo 2020?
5. Langaton WLAN verkko: Käyttöönotto muilla laitteilla
Kun olet saanut langattoman WLAN verkon toimimaan, voit sulkea asetusselaimen. Jos käytit verkon asetusten muuttamiseen LAN yhteyttä eli ethernet kaapelia, voit asetusten muuttamisen jälkeen irroittaa johdon. Tämän jälkeen WLAN verkon tulisi toimia automaattisesti ilman ongelmia. Tämän jälkeen voit yhdistää WLAN verkkoon WiFi yhteyden avulla käyttäen asetettua käyttäjätunnusta ja salasanaa. Puhelimen liittymät vertailemalla saat hyvän kokonaiskuvan myös puhelinliittymien hinnoista.
6. WLAN ja WiFi: Ongelmia nopeuden kanssa tai netti hidastelee
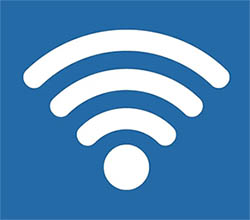
7. Muita ongelmatilanteita WLAN verkon asentamisessa
WLAN verkon asennuksessa voi tulla eteen muitakin ongelmia. Tyypillisimpiä ongelmatilanteita ovat sellaiset, joissa WLAN verkko löytyy, mutta internet yhteyttä ei muodostu. Jos oma nettinopeus ei ole toivottu, suorita nettinopeus testi ja katso ohjeet: Oman netin nopeuttaminen kotikonstein.
WLAN yhdistetty mutta ei internet yhteyttä
Vaikka WLAN verkko olisi yhdistetty, jostain syystä internet yhteyttä ei silti ole. Paras tapa testata onko ongelma omassa laitteessa on kytkeä läppäri ethernet-kaapelilla laajakaistamodeemiin LAN-yhteyttä käyttäen. Näin voit tarkistaa, että ongelma on modeemissa. Tämän jälkeen käynnistä modeemi uudestaan, ja palauta tarvittaessa tehdasasetuksille reset-nappulaa pohjassa pitäen. Yleensä tämä auttaa WLAN yhdistysongelmiin, jos nettiyhteyttä ei syystä tai toisesta löydy.
Tietokone ei löydä langatonta verkkoa
Jos tietokone ei löydä langatonta verkkoa, vika voi olla myös tietokoneessa. Pöytäkoneissa eli tavallisissa PC:ssä (ei siis kannettava tietokone) ei tavallisesti ole WiFi-vastaanotinta esiasennettuna. Ratkaisu tähän on USB WLAN adapteri (esim. TP Link), joita myyvät lähes kaikki tietokonealan liikkeet ja nettikaupat. Jos ongelma on kannettavassa tietokoneessa joka ei löydä langatonta verkkoa, kannattaa tarkistaa verkkoasetuksista, että WLAN yhteys on varmasti päällä. Käynnistä myös tässä tilanteessa modeemi uudestaan. Jos WLAN ei vieläkään toimi, ota yhteyttä oman nettioperaattorisi asiakaspalveluun.

